Instalar Windows Vista en 2 minutos
Posted by bls78 en septiembre 2, 2007
Posted in Humor | Leave a Comment »
Super Internet TV 7.0 + Crack
Posted by bls78 en junio 30, 2007
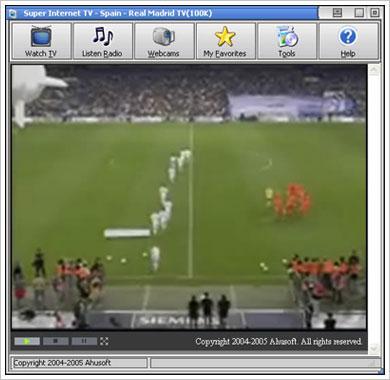
Super Internet TV te permite acceder a cientos de canales y emisoras de TV y radio gratis, que emiten a través de Internet. Los canales vienen organizados alfabéticamente y por países, y además el programa te permite mantener una lista de enlaces de canales favoritos, para ponerlos en funcionamiento rápidamente sin tener que ir a buscarlos cada vez. Nada menos que 880 canales de TV, más de 1000 emisoras de radio, y más de 130 cámaras web a tu alcance, en un solo programa, sin necesidad de tener instalado ningún tipo de hardware.
Para ver los canales, Super Internet TV requiere tener instalados los reproductores Windows Media Player y RealPlayer.
Bajalo.
SIN PASS
EDITADO!!!
PARA INTALARLO EJECUTEN EL PROGRAMA Y LUEGO COPIEN LOS 3 ARCHIVOS DEL CRACK EN LA CARPETA DEL DIRECTORIO Y LISTO!!
Posted in Pc | Leave a Comment »
Qué necesito para conectar mi PC a la TV
Posted by bls78 en junio 22, 2007


1. Tarjeta de Video con salida de S.Video o RCA.


2. Cable de S.Video a S.Video, o RCA a RCA, o en caso que tu TV no tenga S.Video ocupas un S.Video a RCA


3. Cable de 3.5MM estereo Plug a RCA de audio estereo.
Los cables y convertidores los puedes conseguir en una tienda de equipo electrónico, y la tarjeta de video si no cuentas con ella, en cualquier distribuidor o Tienda de Informatica.
Cómo Conectar la PC a la TV
Primero localiza en la parte de atrás de tu PC (Gabinete o CPU) tu tarjeta de video, la cual debe tener 2 salidas como mínimo, una rectangular de color azul (CRT) donde se conecta el monitor y una de S.Video (redonda de color negro) o una de RCA (redonda de color amarillo normalmente), puede temer mas, pero para este caso usaremos la S.Video o RCA.
Una vez localizada la salida solo conecta un cable de S.Video, si tu TV no tiene este tipo de entrada necesitaras el convertidor de S.Video a RCA.
Ahora conecta en la salida de audio donde están conectadas los Altavoces (parlantes, audífonos) en tu PC, el cable de Plug a RCA Audio (Rojo y Blanco), y has lo mismo con tu TV. Así tendrás el extremo del Plug en la salida de audio de tu PC y el extremo de RCA (Rojo y Blanco) en la entrada de audio de tu TV.
Con esto has conectado la PC a tu TV.
Cómo configuro mi PC y TV para que funcione
Todas las tarjetas de video con salida de TV tienen un software que permite configurarlo y la forma de hacerlo será destina, aquí te explicaremos en base a las tarjetas NVidia las cuales son muy usadas, si tienes una tarjeta de otra marca, por favor consulta el manual de esta o puedes usar esta ayuda como guía.
Ahora para iniciar enciende tu TV y colócala en VIDEO, en este momento podrás escuchar todos los sonidos de tu PC en tu TV (Canciones, Videos, etc.), si no es así es que algo falta.
Ahora en tu PC, en un área vacía en tu escritorio da clic derecho en tu ratón (Mouse) y elige «Propiedades», con ello aparecerá una ventana, donde elegirás la pestaña «Configuración» y después haga clic en «Opciones Avanzadas».
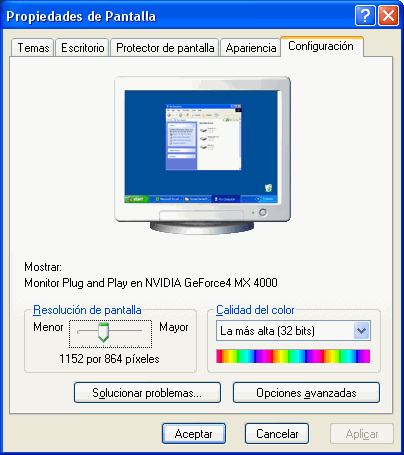
En la ventana siguiente seleccionamos la pestaña de la tarjeta de video y aparecerá la siguiente pantalla:

Donde elegirás la opción «Configuraciones de pantalla nView».
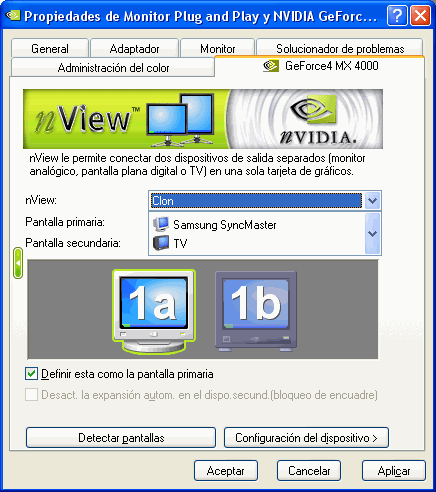
Donde seleccionamos en nView la opción «Clon» con esto veremos lo mismo en el monitor y en la TV, ahora haz clic en aplicar al paso de unos 5 segundos aparecerá un mensaje donde pregunta si aceptamos los cambios, si vemos la imagen en el monitor y en la TV acéptelos.
Ahora para poder ver los videos en pantalla completa en su TV es necesario cambiar una opción mas, elija la opción «Video de Pantalla Completa». Aquí coloca en «Dispositivo de pantalla completa» Pantalla secundaria como se muestra en la imagen, debido a que en este caso la pantalla secundaria es la TV; presiona en aceptar en todas las ventanas abiertas para guardar los cambios y listo, ahora cuando veas un video se vera en tu TV en pantalla completa. E incluso en algunos modelos de tarjeta de video, puedes estar trabajando en tu PC y viendo un video en tu TV.
Cómo regreso a mi configuración normal
En la ventana de nView en la opción nView elije»Pantalla única» con esto restaurara las opciones para Tu monitor y la imagen en Tu TV desaparecerá.

Posted in Pc | 3 Comments »
Uberyl beta
Posted by bls78 en junio 20, 2007
Uberyl distribucion Basada en Ubuntu que trae integrado de forma predeterminada el magnifico gestor de ventanas Beryl, y por si fuera poco trae también como gestor de escritorio a el espectacular enligthtenment. Sin lugar a dudas una alternativa superior en todos los aspectos al windows vista con su enorme devorador de recursos aero.
Otras cosas interesantes son que incluye codecs multimedia, automatix2 y ndiswrapper entre otros. Esta es una versión beta creada en España.
ADEMÁS ES UN LIVE-CD
Si lo quieres Probar, lo puedes descargar
El manual de instalación
AQUÍ.
Windows Vista Aero Vs Linux Ubuntu Beryl
Posted in Pc | 1 Comment »
Crear Radio con Winamp
Posted by bls78 en junio 15, 2007

1. Con tú propio servidor.
Para optar por esta opción necesitas como mínimo, una conexión de banda ancha de al menos 256k.
Para obtener el número máximo de usuarios que te permite tú conexión, calcula con la siguiente fórmula:
(Ancho de Banda * 0.9)/Kbps a transmitir.
Es decir, si tenemos una conexión ADSL de 512k, y deseamos transmitir a 24Kbps, el resultado sería el siguiente:
(512 * 0.9)/24=19 Usuarios
Kbps, se refiere a la calidad de transmisión, dondé 128Kbps, es una calidad similar a la de un CD, por lo cual no es recomendable, a menos que solo vayas a transmitir para lineas T1, en ADSL de 512Kbps, solo tendras alcanze para 4 usuarios, así que lo normal y aconsejable, es transmitir a 24Kbps.
El primer paso, será instalar el software, empezando en el orden siguiente:
1. Winamp
2. SHOUTCast DSP Plug-in
3. Line Recorder Plug-in
4. SHOUTCastd DNAS
5. MP3z, ya sea en el disco duro o en CD’s.
Una vez instalado el software , lo primero que debemos hacer es configurar el servidor, no veremos todas las opciones ya que estas las puedes verificar en el manual del SHOUTCast DNAS o en el mismo archivo de configuración, solo veremos las más importantes.
Accedemos al archivo de configuración mediante la ruta:
Inicio->Programs->SHOUTcast DNAS->Edit SHOUTcast DNAS configuration
MaxUser
Nos permite establecer el número máximo de conexiones que se harán a nuestro servidor, es decir, el número de usuarios que podrán conectarse.
Ej. MaxUser=20
Solo se conectaran 20 usuarios como máximo.
Password
Establece el password con el cual conectaremos al SHOUTCast DNAS.
ej.Password=miclave
PortBase
Indica el número de puerto por el cual conectaremos a nuestro servidor SHOUTCast DNAS, por defecto es el puerto 8000 aunque puedes especificar cualquier otro.
Ej. PortBase=8000
ShowLastSongs
Esta opción nos permite ver el número de canciones reproducidas a partir de la actual, al acceder al servidor SHOUTCast DNAS con un navegador, de la forma «http://direccionip:8000», de esto hablaremos más adelante.
Ej. ShowLastSongs=15
SrcIP
Especifica la dirección IP que se conectara a nuestro servidor para poder transmitir (veremos esto más adelante), por lo general tiene el valor ANY, por lo cual podemos conectarnos desde cualquier PC a nuestro servidor SHOUTCast DNAS.
Ej. SrcIP=127.0.0.1 (Solo podremos conectar desde la PC local, es decir, desde donde tenemos el servidor SHOUTCast DNAS).
DestIP
Esta opción nos sirve para establecer por que dirección ip emitiremos, es decir, si ponemos el valor 127.0.0.1 no podremos transmitir más que a nuestra propia PC, por lo tanto es recomendable dejarlo como esta, en el valor ANY.
Ej. DestIP=ANY (Los usuarios podrán conectarse a cualquier dirección ip que poseamos).
Yport
Opción la cual nos sirve para conectar y listar nuestra estación de radio en el directorio de Shoutcast.com al conectarnos a nuestro servidor SHOUTCast DNAS, por defecto es el puerto 80, pero para aquellas personas detrás de un servidor proxy de su ISP, deberán establecer el puerto a 666.
Ej. Yport=666 (Nos conectamos a Internet debajo de un servidor proxy de nuestro ISP).
Nota: Si estamos en una Intranet, no podremos listarnos en el directorio de Shoutcast.com, además de que tampoco podremos transmitir hacia Internet, solamente en nuestra red local.
NameLookups
Si poseemos un servidor propio con nombre de dominio en nuestra PC, al activar esta opción (1), los usuarios podrán acceder a nuestra estación de la forma «http://servidor.com:8000», por defecto este valor esta en 0.
Ej. NameLookups=1
Esto es todo en cuanto a la configuración de l SHOUTCast DNAS, hay más opciones que son interesantes, pero eso ya depende de ti averiguarlas.
Ahora arrancaremos nuestro servidor SHOUTCast DNAS para probarlo.
Inicio->Programs->SHOUTcast DNAS->SHOUTcast DNAS (GUI)
El siguiente paso es muy sencillo, ponemos en marcha el winamp, echando a andar algunas canciones y vamos con lo que sigue.
Ahora bien, prosigamos con el siguiente paso, en el winamp, presionamos Control + P, para acceder a las preferencias, y del lado izquierdo seleccionamos Plgug-ins->DSP/Effects y del lado derecho seleccionamos Nullsoft SHOUTCast Source DSP, con lo cual se nos abrirla una ventana como la siguiente:
Nos cambiamos a la pestaña de Encoder, seleccionamos Encoder1, en Encoder Type elegimos MP3 Encoder, y en Encoder Settings, la calidad de nuestra transmisión, como se mencionaba anteriormente, será 24Kbps.
Ahora cambiamos a la pestaña Output, seleccionamos Output1, y con el botónConnection seleccionado, ponemos los siguientes valores:
Address: La dirección de nuestro Servidor SHOUTCast DNAS.
Ej. 127.0.0.1 Que quiere decir que el servidor esta en la misma PC.
Port: El Puerto que asignamos en la configuración del SHOUTCast DNAS, (Port, no la del YP).
Ej. 8000
Password: El password que establecimos en la configuración del SHOUTCast DNAS.
Ej. miclave
Y en Encoder Seleccionamos 1.
A continuación seleccionamos el botónYellopages y asignamos los valores de la siguiente forma:
Description: El Nombre de nuestra estación, aparecerá en el reproductor de nuestro usuario.
Ej. iMax Radio Internet
URL: La dirección de nuestra página, o página de nuestra estación de radio.
Ej. http://shoutcast.webbolt.cjb.net/
Genre: El género de nuestra estación de radio.
Ej. Rock
Lo siguiente es en caso de que nuestra estación de radio sea del tipo interactivo, es decir, solicitando canciones, conversando con los usuarios, etc.
AIM: Nuestro Nick en el AIM, en caso de que tengamos.
ICQ: Nuestro número de ICQ en caso de que tengamos.
IRC: El nombre del canal que se nos asignara en el servidor IRC de Shoutcast.com.
Ahora hemos llegado al momento esperado, comenzar a transmitir, solo presionaremos el botón de Connect, si todo salió correctamente en el cuadro de Status marcara el tiempo que llevamos de transmisión así como los bytes enviados.
Y como prueba fina, conectaremos mediante el navegador a la dirección de nuestro servidor SHOUTCast DNAS mediante su dirección ip y puerto, es decir de la forma «http://127.0.0.1:8000» con lo cual deberá de aparecernos una página con la información de nuestra estación de radio, usuarios conectados, nombre de la estación, genero, URL, AIM, ICQ, IRC, y la canción que se esta reproduciendo actualmente.
Y si accedemos a la opción de Song History, nos mostrara las últimas canciones reproducidas hasta el momento, dependiendo del valor que dimos en el archivo de configuración del SHOUTCast DNAS.
En la opción Listen, nos abrirá el reproductor de stream que tengamos por defecto, para escuchar nuestra estación; la opción Stream URL, nos permite acceder a la página que especificamos en la opción de de Yellowpages en el SHOUTCast DSP Plug-in.
Y por último, la opción Admin Login, nos permite acceder a los logs de nuestro servidor SHOUTCast DNAS, así como algunos aspectos de configuración básica.
Y como dato final, si tenemos conexión directa a Internet, y todo salió bien, al acceder a la página de Shoutcast.com y escribir el nombre de nuestra estación de radio en el buscador ubicado en esta página, deberá de darnos como resultado, el nombre de nuestra estación de radio a que bitrate estamos transmitiendo, así como el número de usuarios conectados a ella, y el nombre de la canción en curso.
El útlmo punto es que, pases la dirección de tú radio a todos tus amigos la cual deberán escribir en el winamp o en su reproductor que posean, (generalmente se hace con Control + L y la dirección en formato «http://direccionip:puerto») o acceder a ella mediante el navegador, y simplemente dar click en el link de Listen.
Upsss, se me andaba pasando algo muy importante, el plug-in de Line Recorder, te sirve para poder hacer transmisiones de voz, y se utiliza presionando la opción ADD->URL de el editor de reproducción del winamp, y escribiendo en la ventana que aparece lo siguiente: «linerec://», lo cual hará que aparezca la palabra Line Recording en la última posición de la lista de reproducción del winamp, y al cambiar la canción actual, a esta opción, podremos hablar mediante un micrófono conectado a nuestra tarjeta de sonido. Esto te servirá para crear tus propios programas de radio, para desactivarla, solo pon a reproducir cualquier canción. y listo.
Nota: Este plug-in lo debes de colocar dentro de la carpeta plugins, dentro de la carpeta del Winamp.
Nota: Para que funcione correctamente, agrega esta opción después de la canción que se reproduzca actualmente, de lo contrario muchas veces fallará.
Posted in Pc | Leave a Comment »
Spybot Search and Destroy
Posted by bls78 en junio 14, 2007

Spybot – Search & Destroy puede detectar y eliminar software espía de diferente tipo en su ordenador. El software espía es un tipo relativamente nuevo de amenaza que las aplicaciones antivirus comunes aún no cubren. Si ve nuevas barras de herramientas en su Internet Explorer que no instaló intencionadamente, lo más probable es que tenga algún software espía.
Pero incluso cuando no es visible ninguna cosa, puede estar infectado, ya que más y más software espía está emergiendo y rastreándo silenciosamente su navegación por la red para así poder crear un perfil de marketing que venderá a las empresas de publicidad.
Baja SS&D.
Posted in Pc | Leave a Comment »
Ad-aware SE Personal
Posted by bls78 en junio 14, 2007

No dejes ni rastro de programas espías de tu sistema.
Ad-aware Standard Edition es una herramienta gratuita para uso personal, y multicomponente de detección y eliminación de todo tipo de programas destinados a invadir tu privacidad en Internet.
Con una particular capacidad para examinar de forma inteligente en la memoria, el registro, el disco duro y las unidades ópticas y extraíbles la existencia de extracciones de datos conocidas, publicidades agresivas y componentes de rastreo (trackware), Ad-aware permite que el usuario navegue por Internet con toda confianza, con la certeza de que su privacidad permanecerá intacta.
Baja Ad-aware.
Posted in Pc | Leave a Comment »
Necesitas un buen Antivirus…
Posted by bls78 en junio 13, 2007

NOD32 Anti-Virus System es un antivirus de calidad y eficacia realmente impresionantes, con una certeza prácticamente absoluta de que en cada una de sus versiones detectará cualquier virus conocido y, mediante una heurística compleja, por conocer.
Algunas de sus características son la escasa utilización de recursos del sistema, porcentaje de detección de virus y códigos «maliciosos» muy alto, rapidez sorprendente en las búsquedas, análisis heurístico minucioso, numerosas posibilidades de desinfección sin borrado, opciones de recuperación de daños causados por virus, código de 32 bits, etc.
En conjunto se trata de un antivirus de primera calidad, compitiendo entre los mejores en la mayoría de las facetas de estos indispensables de los usuarios, aunque en la velocidad y la total detección basa toda su potencia, destacando del resto.
Baja el NOD32 .
Posted in Pc | Leave a Comment »
